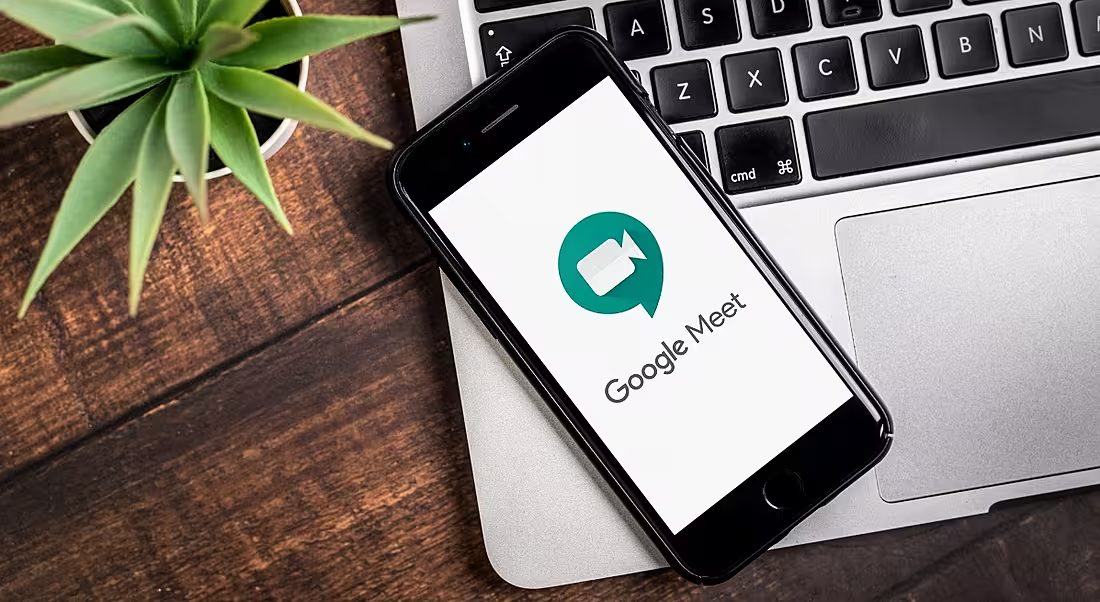Could Google Meet better suit your video conferencing needs than Zoom? We take a look at what it is and how to get started.
It’s safe to say that video conferencing tools have been a massive part of working life throughout the past few months. As Covid-19 caused a pivot to remote working for many, our communications had to follow suit, with meetings, catch-ups and social gatherings all transitioning to the virtual realm.
And with some employers now rolling out extensive plans to make working from home a more permanent arrangement, it looks as though video calls will remain a fixture for many of us.
We’ve already taken a closer look at some of the video platforms out there, including Zoom and Facebook Messenger Rooms, but there are plenty of options if you’re going to be continuing to use this kind of technology for the foreseeable future. Now, we’re delving into Google Meet.
What is Google Meet?
Google Meet is a video conferencing tool available to anyone with a Google account. Formerly known as Hangouts Meet, the service was rolled out to all users for free earlier this year.
It lets you set up an online meeting with a maximum of 100 people for up to one hour. In light of the impacts of Covid-19, however, users can host meetings for free for up to 24 hours until 30 September 2020. Advanced features are also available for paying businesses and schools, allowing meetings of up to 250 people as well as a live-streaming option.
For users with a Google account – for Gmail, Google Photos, YouTube or another Google product – you can simply sign into your existing account to access Google Meet. The tool can be used in your web browser, so you don’t need to install any additional software to start or join a meeting.
There’s also a Google Meet app available for iOS and Android users, which can be used on both phones and tablets.
Setting up your first call
Setting up a Google Meet session is relatively straightforward. After logging into your Google account or signing up for one for free, you’ll have the option to either join a meeting or start one yourself. When you click ‘start a meeting’, you’ll get a link or a meeting code that you can send to your invitees.
For the free version of Google Meet, participants will also need to have a Google account in order to join the meeting. If you’ve been sent a code to join a call, tap the meeting link from the invite you received and enter it into the box that pops up when you click ‘join a meeting’.
If it’s your first time signing into a meeting, Google Meet will ask whether it can use your camera and microphone. You’ll need to choose ‘allow’ if you’d like your colleagues to see and hear you throughout the call.
People can still be added once a meeting has started. Either click ‘people’ in the top right of the screen and enter the email address of the person you want to send an invite to, or click the meeting name in the bottom left and select ‘copy joining info’, which you can message directly to new guests.
What you’ll get with the free version
The free version of Google Meet has a lot to offer. You can host an unlimited number of meetings across any device and you can switch on live captions during meetings, which are created in real time by Google’s speech recognition technology.
Its preview mode means you can check how you look and sound in a dialog box before you enter the meeting. It also allows you to see who has already joined before you go in yourself.
All users can adjust their screen settings and layouts, and pin or mute other participants. For privacy reasons, you cannot unmute another person in the meeting. And for meetings organised with a personal Google account, only an event moderator can remove other participants.
Free account holders can also share their screens or an application window with the rest of the meeting, message participants during calls, and integrate Google Meet with their Gmail or Outlook calendar accounts.
Tips and tricks
There’s a shorter way of adding people to a meeting if all participants are part of the same G-Suite account. The person hosting the meeting can simply click on the names of potential participants in a list to add them, or can call them directly from the app.
The default layout setting for Google Meet is to focus on the person currently speaking, but you can change that. At the bottom right of the screen, the ‘settings’ tab includes an option to ‘change layout’. Here, you can choose from sidebar, spotlight and tiled layout options.
For those making calls at night or with poor lighting while working from home, the platform’s low light mode could be useful. This is an automatic feature in the Google Meet app rather than something you have to manually turn on. Once it detects that you’re in low lighting, it will automatically adapt your video to improve its quality.
If someone else in the meeting is experiencing background noise or audio feedback, you can mute that person for yourself but not for the rest of the people in the meeting. So, you won’t hear sound from that participant, but everyone else on the call will still be able to. This can be done by clicking on the participant.
A recent upgrade on the platform in some regions also included a noise cancellation option for users. Going to the homepage, selecting ‘audio’ and turning on noise cancellation will filter out disruptive sounds in your background using AI while letting your voice still come through.
When you join a meeting, your image will be mirrored. You can turn your camera and microphone on and off using toggles in the display panel at the bottom of the screen. If you want to present your screen, a button at the bottom right allows you to do so. Anyone in a meeting can present their screen, not just the host, and presenters can be changed throughout the meeting.
There are also Chrome extensions that may make the platform more user-friendly. The Meet Mute plug-in, for example, lets you set any key you want to act as the mute button, while Google Meet Push To Talk lets you set your microphone to mute by default every time you join a meeting.
Standard keyboard shortcuts include pressing Shift+K to leave calls quickly, and Command/Ctrl+e to turn your camera on and off.
Google Meet users can also set up meetings directly from their Outlook calendar, rather than having to set it up on the platform and then putting it in participants’ diaries. Installing the Google Meet add-in for Outlook will help you here.
Security and privacy
Google Meet’s web page lists its security, compliance and privacy measures, which include anti-abuse features such as anti-hijacking, two-step verification and secure meeting controls.
All video meetings through the platform are encrypted automatically, according to Google, which says it does not have user attention-tracking software, does not use customer data for advertising and does not sell customer data to third parties.