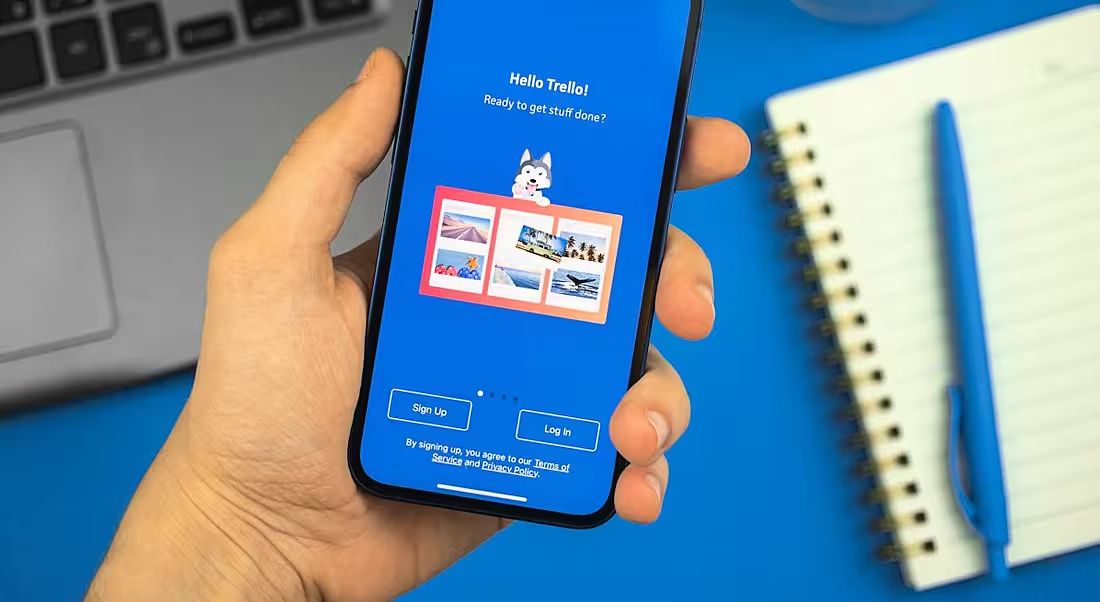Trello is useful for keeping track of different tasks spread out over multiple projects. It’s also great for distributed workforces to see who’s doing what on your team.
Trello is a very simple concept in that it’s essentially a web-based notice board for keeping track of projects. It can be used by distributed teams and solo workers, and you can add as many tasks or as few tasks as you need, depending on your preference.
Born in New York as a spin out of another software company, Fog Creek Software (now known as Glitch) in 2011, Trello was acquired by Australian software player Atlassian in 2017. These days it co-exists alongside that company’s tools such as Jira and Confluence.
Trello’s layout is user-friendly and designed to be visually appealing. It follows a Kanban layout like Jira and other productivity and collaboration software tools such as Kanbanize, Kanboard, Kanban Tool and Wrike.
Kanban boards typically feature a series of vertical columns underneath various headings. Tasks are added to individual cards and grouped together under the headings. They can be swapped and moved from one column or heading to the next depending on completion status.
Trello’s free plan lets users have unlimited personal boards (viewable by a single person) and 10 free team boards. It also offers unlimited cards, unlimited lists, 10MB per file attachment on task cards, and one Power-Up (what Trello calls its third-party integrations and extensions) per board.
Its three paid plans allow unlimited boards and other features such as increased storage and help, depending on which plan you opt for.
For the purposes of this piece, we will focus on the features the free plan offers and how beginners can get the best out of them.
How to use Trello
First of all, it’s important to bear in mind that if you are using Trello for work and for personal projects you should try and keep those separate, so your holiday plans don’t get mixed up with your work.
For team boards, each member of the board receives their own individual email for sending information to Trello. They can add emails to a designated board to create cards. The subject line of the email becomes the title of the card while the body of the email can be viewed once you click into the card for the ‘Details’ view. Email attachments and images are also included and links and other info can be added by clicking ‘edit description’.
Cards can also be added manually by users and users can join a card to claim it and show their colleagues what they are working on. Due dates showing time-stamps can also be added.
Trello board example. Image: Trello
Depending on the status of a particular task, cards can be moved between the vertical columns eg from “In progress” to “Done”. How you choose to name the columns is up to you, and you can have as many columns as you need.
Labels can also be added in different colours to help distinguish between task types. For example, a red label can be added for priority, or a blue label can be added for a task that is related to a social media update.
Trello’s labels feature. GIF: Trello
Once you have completed a task you can tick it off as done. Cards can be archived or deleted (which means they cannot be retrieved). Archiving a card means it disappears from the main board. However, if you type a keyword into the search bar at the top right-hand side of the board you can retrieve all your archived material that corresponds with that word.
Right beside the search bar, on the extreme right-hand side of the screen, you can see your Trello notifications panel, which looks like a bell. The bell turns red when you have notifications. You will receive a notification, for instance, when a colleague comments on a card that you have joined or if someone mentions your name in a comment.
You can mark the notification as read or unread to come back to later, depending on what is priority. You can then select “Filter By Unread” to come back to those cards earmarked for later.
10 things you need to know direct to your inbox every weekday. Sign up for the Daily Brief, Silicon Republic’s digest of essential sci-tech news.