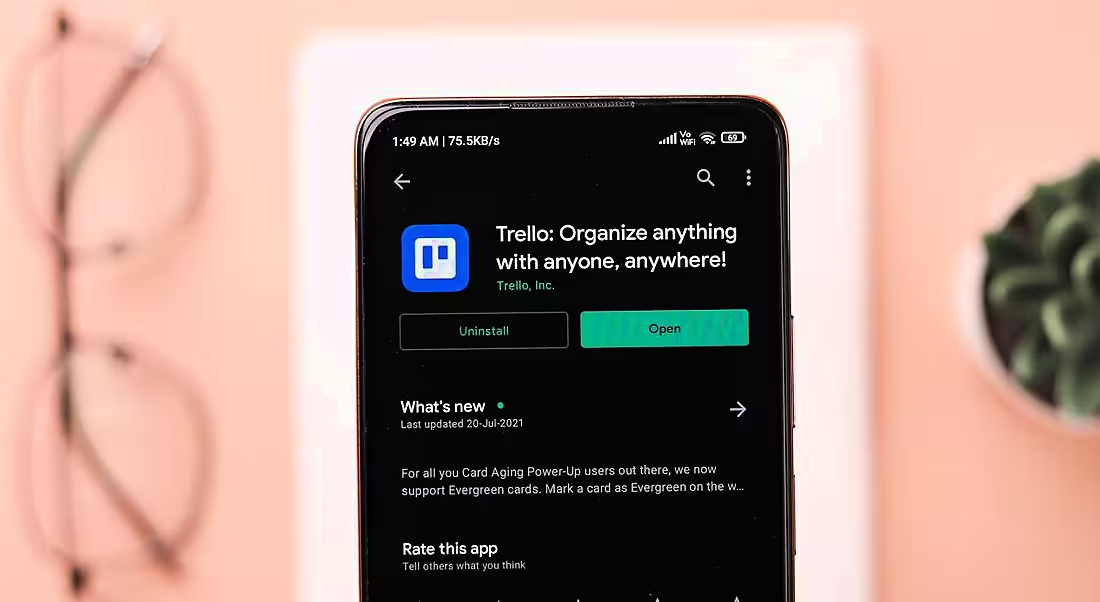If you’re a regular user of Trello, but you want to level up your knowledge of its many hidden productivity features you should check these tips out.
Your Trello board is what you make it. On the surface, Trello looks simple and straightforward – and it is – but it also has a lot of hidden features that even a lot of regular users may not be aware of.
Since there is a lot to Trello, it’s worth noting before we go any further that these tips are not aimed at Trello beginners. If you’re reading this wondering ‘What on earth is Trello?’ while looking for productivity tips, you would be better off going back to read SiliconRepublic.com’s beginner’s guide to the tool. That will steer you in the right direction and give you a broad introduction to Trello.
Now, on to the insider, hidden tricks this Kanban board-style product has going on. Here are six Trello features that you may not have been aware of. For the purposes of this list, we’ve gone with tips that are available on the free plan.
Turn your emails into Trello cards
This tip was touched on in the beginner’s guide we published previously, but here’s a more step-by-step guide.
Instead of trawling through your flagged emails to try and remember what or who it was you needed to get back to, you can send them to Trello for easier visibility. To turn an email into a card on Trello, you’ll need to get the email address belonging to the board you are trying to send the email to.
Each Trello board has its own email address. To find it, click ‘More’ in the sidebar and open the ‘email-to-board settings’. You can then forward your email to that address and it will appear on the board as a Trello card.
Update Trello cards using email
As well as creating cards using email, you can also update them. Just as each Trello board has its own email address, each card has its own, also. This means you don’t have to copy and paste updates from follow-up email threads to an emailed card you want to update. You can automate it all in your inbox and go to Trello to keep an eye on your progress.
You can find the email address for your Trello card by clicking on the ‘Share’ button on the bottom right of the card. You’ll see the email address pop up, so just copy that into your email address bar and off you go.
Turn webpages into Trello cards
This tip is for those of us who are fond of diving down internet rabbit holes. You’ll never have to worry about distracting yourself from a project you’re supposed to be working thanks to Trello’s useful webpage converter.
To turn any webpage link into a Trello card, just go to this page and follow the instructions to create your own little automated bookmark that sends webpages straight to Trello.
Track your own projects
When there are multiple team members working off one Trello board, things can get a little bit confusing. But you can filter out all the cards that you are not on – ie your initials are on the card since you clicked ‘join’ or someone else added you.
To limit your view to only your assigned cards, just click the ‘Filter’ button across the top of the screen and it will bring up an option for you to click on the cards assigned to you. Now you can see your own projects and keep track of your deadlines.
Power-ups
If you use the basic Trello plan, you are entitled to certain Power-ups, or add-ons, which let you integrate a tool of your choice with Trello to automate your workflow.
Basic plan users used to only be entitled to one free Power-up, but they can now mostly use unlimited Power-ups. Some of the more advanced add-ons are not free, however.
You can keep track of the Power-ups you have and add more by clicking on the Power-ups button on the banner across the top of your board.
There are plenty of Power-ups to choose from, including Google Workspace, Slack, Jira, Asana, GitLab, GitHub, OneDrive and Dropbox.
Keyboard shortcuts and formatting tips
Who doesn’t love a good keyboard shortcut? As it turns out, Trello has many and they are designed to make both the formatting on your cards look nicer and navigating the platform itself easier.
Here are three shortcuts you should know:
You can create a new card anywhere you want in a vertical list by double-clicking the grey space between two existing cards. The new card will appear in that space instead of at the bottom of the list. Alternatively, you can hover over the card above where you want your new one and hit ‘n’ on your keyboard.
You can also choose the specific location of where you want the new card to go by typing ^ followed by ‘top’ or ‘bottom’ or a particular number before typing anything else on the new card. This will move your card into the corresponding position of your choice within the list.
When you are creating a new card and you want to label it using Trello’s label function, type # followed by a label’s colour or title to see a list of matching options and select a label. There are also numbers that correspond with each label colour which you can use after you have created a card. For example, hovering over any card and typing 1 will give it a green label. The full set of keyboard shortcuts are available on Trello’s blog.
And here are three formatting tips you should know:
To embed a link within text in a description or comment you can put the text in brackets and then place the link immediately after it in parentheses. For example: [Trello](https://www.trello.com/)
Make text bold by putting **double asterisks** on either side of it. Make text italicised by surrounding it with either *single asterisks* or _underscores_.
To create a bulleted or numbered list in a description or comment, start each line with a hyphen or number: ‘- List item’ or ‘1. List item’. Leave a blank line before the first item.
10 things you need to know direct to your inbox every weekday. Sign up for the Daily Brief, Silicon Republic’s digest of essential sci-tech news.